15 nyheter i Smartplan
Vi får dagliga förfrågningar av våra kunder om att vidareutveckla systemet och det är något som vi verkligen uppskattar. De sista veckorna har vi arbetat på att förverkliga några av de önskemål som vi har fått in mest önskemål om. Vi är därför klara med hela 15 nyheter till Smartplan.
I dag har det blivit möjligt att:
1. Lägga till jobbtyper för flera medarbetare samtidigt
2. Anpassa språk för varje användare
3. Se antal arbetsdagar på en medarbetares profil
4. Lägga till raster som varar längre än en timme
5. Godkänna alla rättningar för en medarbetare med ett enda klick
6. Se rådata i lönefilen till Excel
7. Se anteckningar och kommentarer i den vanliga Excel-exporten
8. Se plats för passbyte
9. Använda sökfilter i historik för passbyten
10. Bifoga filer i dina meddelanden
11. Lägga till frånvarodata i din personliga kalender
12. Se hela passchemat i din app
13. Dölja sjukfrånvaro för andra medarbetare
14. Dölja kontaktinformation mellan medarbetare
15. Visa eller dölja platser på kontot
Lägg till jobbtyp för flera medarbetare samtidigt
Kanske har du fått en ny arbetsuppgift i din verksamhet som du gärna skulle lägga till som jobbtyp till dina medarbetare? Med några få klick kan du nu enkelt lägga till jobbtypen till alla aktuella medarbetare samtidigt, istället för att gå in på enskilda profiler. Du går helt enkelt in i “Inställningar” → “Smartplan Inställningar” → “Jobbtyper”. Här kan du lägga till en ny jobbtyp och lägga till den till de medarbetare du önskar. Du kan även redigera en jobbtyp som redan existerar, om du till exempel vill lägga till eller ta bort den för flera av medarbetarna.
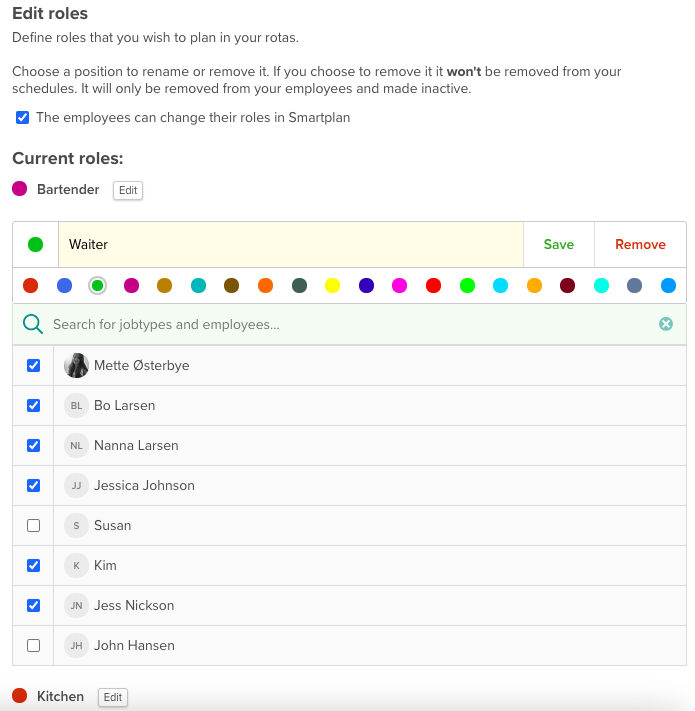
Anpassa språk för varje användare
Alla användare kan nu välja vilket språk de vill ha Smartplan på. Om du exempelvis har en verksamhet med både danska och engelska medarbetare kan du nu vara säker på att alla medarbetare förstår vad som händer på deras konto. Språket kan ändras i “Inställningar”. Om en medarbetare inte ändrar språk, så kommer det automatiskt att vara det språk som är valt på kontot som gäller.
Se antal arbetsdagar på en medarbetares profil
Inuti dina medarbetares profiler har både du och de själva tidigare kunnat se hur många timmar de har arbetat. Nu har vi dessutom lagt till de antal dagar som medarbetaren har arbetat. Du hittar denna översikt genom att gå in på medarbetarens profil och klicka på “Timmar”. Här anger du helt enkelt den period som du vill ha en översikt över och sedan kan du både se avtalade timmar och arbetade dagar.
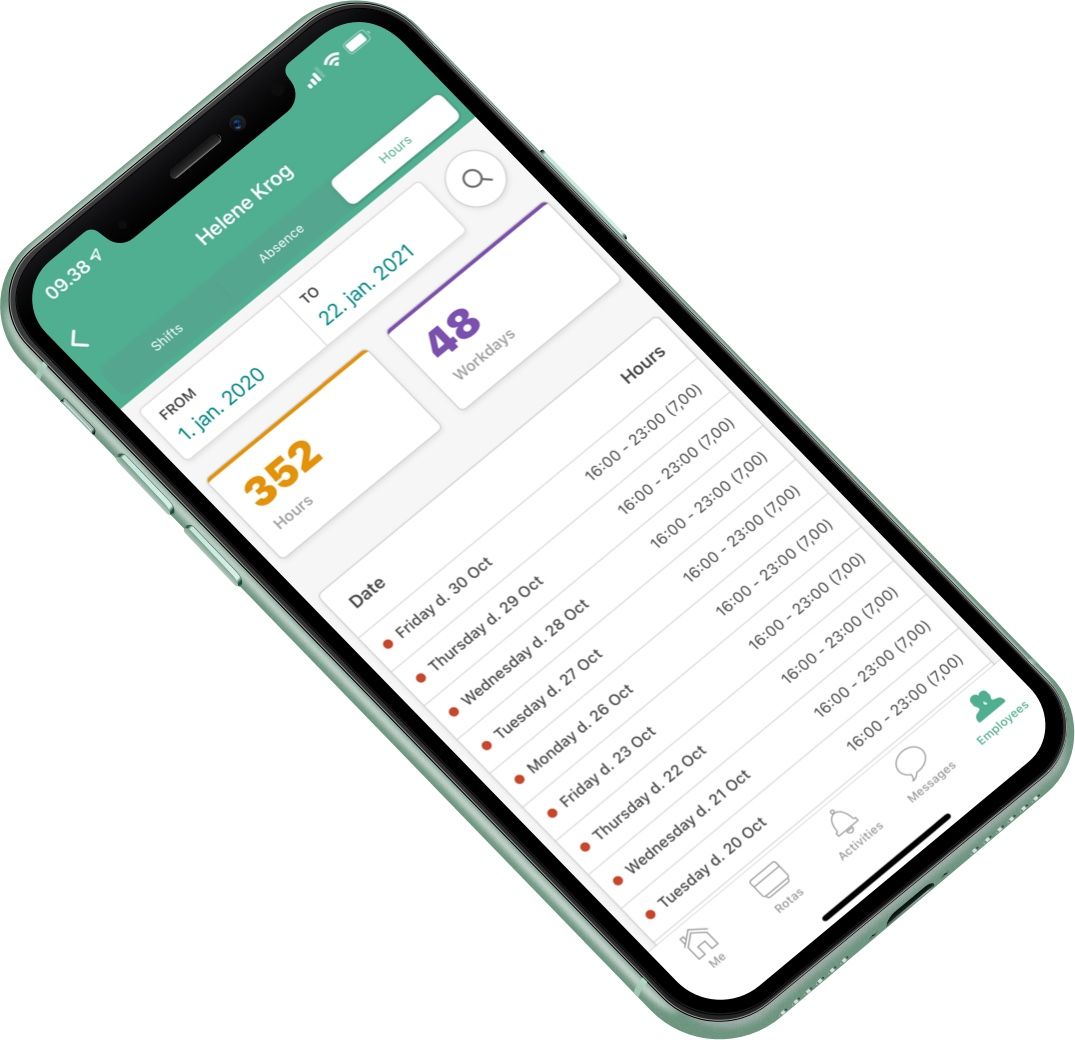
Lägg till raster som varar längre än en timme
När du ska lägga till raster till dina medarbetares pass, så har det tidigare bara varit möjligt att lägga in max 60 minuters rast per pass. Flera av våra kunder arbetar med längre raster och därför var det många som efterfrågade fler rastalternativ. Från och med nu har du följande möjligheter:
1. Upp till 60 minuter kommer raserna fortfarande kunna läggas till för 5, 10, 15, 20, etc. minuter.
2. Från 1 till 2 timmar delas rasterna upp i 15 minuter, vilket innebär att du kan lägga till raster på 75, 90, 105 och 120 minuters varaktighet.
3. Från 2 till 4 timmar delas rasterna upp i 30 minuter, så att du kan lägga till raster på 150, 180, 210 och 240 minuters varaktighet.
Godkänn alla rättningar för en medarbetare med ett klick
Om dina medarbetare använder vårt stämpelur kan det hända att du varje månad har många rättningar som du gärna vill godkänna inuti “Timmar & lön”. Därför har vi nu underlättat denna process åt dig.
Du skapar helt enkelt ett uppslag för en period precis som vanligt. Därefter klickar du på en medarbetare så att passen viks ut. I kolumnen “Godkänt” har du sedan möjlighet att klicka på “Godkänn alla rättningar” - om medarbetaren har pass som väntar på att godkännas. Nu behöver du inte längre godkänna ett pass åt gången.
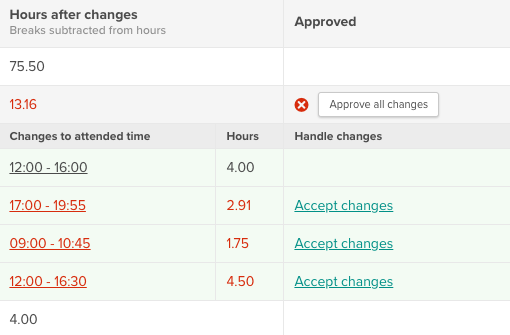
Rådata i lönefilen till Excel
Om du har köpt till Smartplan Plus på ditt konto har du bland annat möjlighet att köra lön till exempelvis Excel. I den lönefil du kan exportera till Excel har vi lagt till ett nytt ark med rådata. Det vill säga att vi i detta ark har tagit bort all den formatering som vi vanligtvis har i löneexporten till Excel. Så nu är det ännu enklare för dig att arbeta med den lönedata som du har exporterat från Smartplan.
I det existerande arket “Beräknat per person” har vi därutöver lagt till en rad som anger vilken veckodag det är för varje enskilt pass. Detta ingår naturligtvis också i rådatabladet.
Se anteckningar och kommentarer i den vanliga Excel-exporten
I den vanliga Excel-exporten som du kan köra genom att klicka på “Exportera timmar till Excel” inne i “Timmar & lön”, har vi lagt till lite mer information. Här har du nu möjlighet att se eventuella anteckningar som du eller någon annan administratör har skrivit på medarbetarnas pass. Du kan även se om dina medarbetare har skrivit kommentarer om sin arbetstid. Det kan både vara i förbindelse med utstämpling i stämpeluret, eller om de har haft rättad arbetstid för ett pass inne på deras profil efter att passet har avslutats.
Anteckningar och kommentarer i Excel-filen gör det förhoppningsvis enklare att få en överblick över varför dina medarbetares timmar ser ut som de gör.
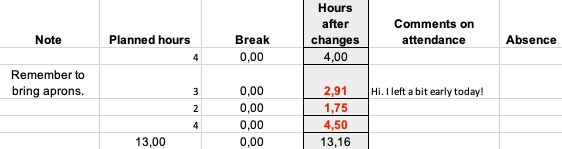
Se plats för passbyte
Om du har flera platser på ditt konto kanske det kan vara svårt att få reda på vilka pass det egentligen rör sig om när dina anställda kommer med förfrågningar om passbyten. Därför har vi nu lagt till platser i de förfrågningar som du kommer att ta emot från dina medarbetare. Det innebär att du framöver kommer att se:
1. Vilka personer som är involverade i passbytet
2. Datum och tidspunkt för passet
3. Vilken jobbtyp passet är
4. Plats för passet
Sökfilter i historik för passbyten
Vi har nu gjort det ännu enklare för dig att få en överblick av historiken över dina medarbetares passbyten. Denna historik hittar du som alltid i “Inställningar” → “Smartplan Inställningar” → “Passbyte”. Längst upp i historiken har du framöver möjlighet att antingen välja en medarbetare eller söka på ett datum. På så sätt är det både snabbt och enkelt för dig att hitta det passbyte som du letar efter.
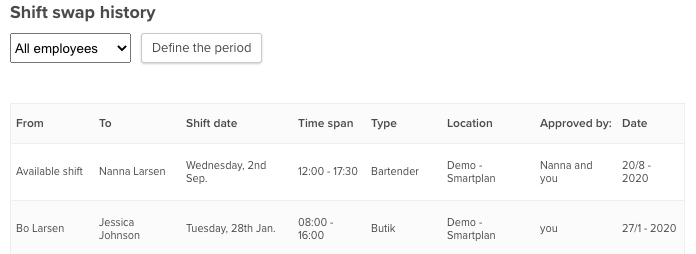
Bifoga filer i dina meddelanden
Som en uppdatering till vårt meddelandesystem har vi gjort det möjligt att bifoga filer i de meddelanden du skriver. Då blir det förhoppningsvis ännu enklare för dig att hålla koll på en del av det dagliga arbetet i Smartplan. Det kan vara att du vill kunna bifoga en bild, ett Excel-dokument, ett mötesreferat eller något helt annat? Det kan du nummer göra genom att klicka på gemikonen när du skriver ett nytt meddelande.
Lägg till frånvarodata till din personliga kalender
Du har nu möjlighet att få en överblick över all frånvaro på ditt konto direkt i kalendern. Inuti “Semester & Frånvaro” kommer du i det översta, högra hörnet ha en möjlighet att prenumerera på frånvaro. Du hittar knappen bredvid “Skapa frånvaro”. På så sätt kan du lägga till frånvaro till din personliga kalender - precis på samma sätt som du kan prenumerera på dina egna pass eller passcheman för en hel plats.
Då det bara är möjligt att prenumerera på frånvaro via frånvarokalendern är det bara administratörer för kontot som kan göra detta.
Se hela passchemat i din app
I appen kommer du förhoppningsvis att upptäcka att det nu är enklare att få en överblick över hela passchemat istället för enstaka veckor. På datorn har det alltid varit möjligt att välja “Se hela passchemat” för att få en överblick och denna möjlighet har vi nu också överfört till appen. När du är inne i ett passchema i din app kan du numera i det översta, vänstra hörnet klicka på “Se hela passchemat”. Därefter kan du bara skrolla upp och ner för att se de olika veckorna i ditt passchema.
Dölj sjukdom för andra medarbetare
I fjol gav vi dig möjligheten att välja om dina medarbetare ska se varandras frånvaro. Vi har nu uppdaterat denna funktion, så nu kan du välja om medarbetarna:
1. Ska kunna se varandras frånvaro
2. Ska kunna se varandras frånvaro med undantag från sjukdom
3. Inte kunna se varandras frånvaro
Du kan anpassa detta till era behov inne i “Inställningar” → “Smartplan Inställningar” → “Generellt” under “Sekretessinställningar”.

Administratörer kommer fortfarande kunna se all slags frånvaro för samtliga användare av kontot.
Dölj kontaktinformation mellan medarbetare
Som du kanske har märkt på ovanstående bilder så är det inte bara frånvaro som går att dölja mellan medarbetare på konton. Du har även möjlighet att välja att dina medarbetare inte ska kunna se varandras kontaktinformation.
Kontaktinformation för administratörer är hela tiden synlig för medarbetarna på kontot, så att de alltid kan få tag på de personer som ansvarar för passchemat. Administratörer kan även fortfarande se medarbetarnas kontaktinformation. Om du aktiverar denna inställning så kommer alltså kontaktinformationen att kunna döljas mellan de vanliga användarna på ditt konto.
Visa eller dölj platser på kontot
Den sista nyheten handlar om platser. Om du har tomma platser som du inte använder just nu kan du välja att dölja de på ditt konto. Det kan vara relevant för dig om du vet att platserna ska användas igen vid en senare tidpunkt, eller om du gärna vill behålla överblicken för dina avtalade passcheman inuti arkivet.
Du kan välja att dölja platser på sidan “Scheman” bredvid den tomma platsen.
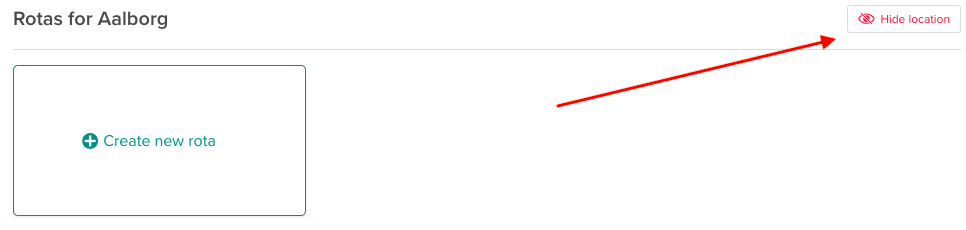
Eller i ”Inställningar” → “Smartplan Inställningar” → ”Platser”.
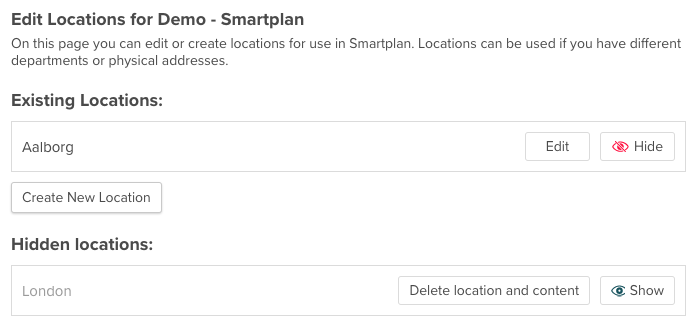
Om du har några frågor om någon av de nya funktionerna, så får du gärna kontakta oss på support@trysmartplan.com - så är vi redo att hjälpa dig!
Varför är Smartplan något för ditt företag?
Vi gör jobbet åt dig
Upplever du att det är krångligt att byta från Excel eller ditt nuvarande system behöver du inte oroa dig. Med Smartplan kommer du igång inom några minuter.
Flexibilitet, bekvämlighet och enkelhet
Smartplan är verktyget för lätt och flexibel schemaläggning. Lär dig vårt enkla system i dag.
För att priset spelar roll
Låga priser och inga förpliktelser är viktigt för dig och du behöver inte en massa onödiga verktyg.